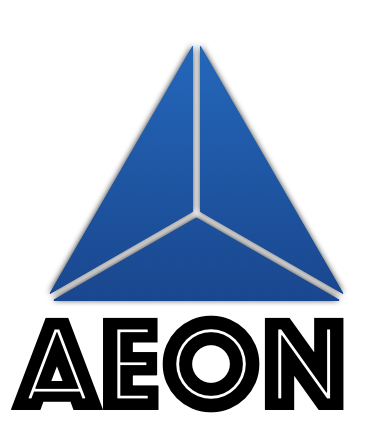How can I add my employees to the POS?
Management ⟶ Configure Staff ⟶ Add New Employee You have to be logged into the Management Screen. Then from the buttons on the left you select “Configure Staff”. Then Select “Add New Employee”. Now only the fields with the red text are required to create a new employee. Then you select the options that you want the new employee to have access to, and hit done. It will print out a tag that has all of the employee’s information on it.
How can I perform the “Open Cash”
Customer Service ⟶ Cash Drawer You will need to log into “Customer Service “, then select “Cash Drawer”, then select the button “Opening Cash”. Your cash drawer will pop open, and now you enter the amount of cash going into the cash drawer. Once you have entered the final amount. Press the button “Done”.
How can I close out my cash drawer?
Customer Service ⟶ Cash Drawer You will need to log into “Customer Service “, then select “Cash Drawer”, then select the button “Closing Cash”. Your cash drawer will pop open, and now you enter the amount of cash that is in the cash drawer. Once you have entered the final amount. Press the button “Done”.
What does “Cash drawer not attached to terminal” Mean?
Management ⟶ System Settings ⟶ Print ⟶ Receipt Printing ⟶ Set Properties This means your cash drawer setting has been turned off. You will need to log into management, then select “System Settings”, then select “Print”, then select “Receipt Printing”, and then select “Set Properties” at the end of the settings section you will see a section that says “Cash Drawer”. Set the Cash Drawer Section to Yes. Then press the Submit button.
How to add a tip?
Customer Service ⟶ Order View ⟶ Paid Orders You will need to be logged into “Customer Service”. Then select “Order View”, now select “Paid Orders”. Now find the order that needs to have the tip added. Select that order, then at the bottom left you will see the button “Add Tip”. Press that button, now enter in the tip amount and press the “done” button.
How to cancel an order/item
Customer Service ⟶ Order view ⟶ Manage Order View You will need to be logged into Customer Service, the select “Order View”, and then select “Manage Order View”. When you first enter this screen you will see all of your paid orders. If you want to cancel an unpaid order or item press the button “Show Unpaid”, and you will see all of your unpaid orders. Simply find the order you wish to cancel. Now you will see the order details on the left side. If you wish to cancel just an item from the order, highlight the item you wish to void. Then, press the button “Void Item” on the bottom left of the screen. If you want to cancel the whole order, select “Void Order”. You will be prompted to confirm the void. Press yes and the item or order will be gone.
When I try to make an order, it doesn’t print?
Check all printers to make sure they are all turned on, have plenty of paper, and have no red error light on the top of the printer near the blue power light. If the printer is turned off, turn it on with the power switch located at the front of the printer. If you are running low on paper. Open the top of the printer, remove any leftover spindle if present. And place a new roll of paper in the printer. Close the top and preform a power cycle on the printer. If there is a red error light showing on the top of the printer, open the printer and make sure there is plenty of paper in it. Close the printer and preform a power cycle. If the error light is still present, the paper sensors might be dirty. To clean, use a can of compressed air and spray the entire inside of the printer out as well as possible. Replace the paper, close the printer, and preform one more power cycle.
How to do the daily close?
Management ⟶ Daily Close First thing, make sure you have no unpaid orders. Log into “Customer Service”, then press “Order View” at the top right on the screen. The select “Unpaid Orders”. If there are no unpaid orders, you will see a message saying “No Orders to View”. Now you will need to perform the closing cash * See question 5*. Now, Log into management. And press the button “Daily Close” on the right side of the screen. You will see a message stating to only do this once in a day, and to make sure there is plenty of paper in your printer. Make sure you do have plenty of paper. This print out can get rather long depending on how busy you have been for the day. Now, you will see all of the employees that are still clocked in. You can clock everyone out with the green button that says “Clock Out All”. Or you can clock them out individually with the red button to the right of the employee’s name. Or, you can also leave the employees clocked in with the “Proceed” button at the top of the screen. Then you will see a progress bar come up on the screen and your printer will start printing the end of the day report. Once the progress bar reaches %100 and the “Okay” button appears on the screen you are all done. Press “Okay” and the screen will refresh and be ready to go for the next day.
How can I build my table layout?
Management ⟶ Login ⟶ System Settings ⟶ Table You have to go to the management screen and login, then on the left you will see a button that says “System Settings” select that button, then you select the button that says “Table”, then you will need to select the button that says “Layout”. Now you enter the name of the layout that you want to make. Then highlight the box next to button that says “Background Image”, then press the button “Background Image”. Now you want to open the folder table_bg. You will see all the different image files for table background images. Select whichever image you like. Now, you need to enter the number of tables. The number will determine how big of a grid you will have for your layout. If you look to the bottom of the screen you will see a key for the different numbers of tables and their corresponding grid size. Management ⟶ Login ⟶ System Settings Table ⟶ Table Now you have to add the tables. From Management, select “System Settings”, then select “Table” then you need to select the button “Table” once more. Now pick which layout you wish to add the tables to. Now, select the square that you want the table to be located at. Then add the table number, if you would like to change the number of chairs you can (number of chairs doesn’t really matter, you can still seat as many people as you would like to at the table.) and there you go. Now, you can add images to your table for the different states of the table, such as open table, occupied table, split bill at the table, and the table has been billed and is ready to pay. If you highlight the box under blank table, then press image. Will see the different image files for the tables. We have four different colors for each image so to be able to tell the difference between the different states of the table. You can use and image or color scheme as you like.
How can I add items to my menu?
Management ⟶ Configure Item ⟶ Add New Item To add an item you have to log in to the management screen. Then you select “Configure Item”. Then, you select “Add New Item”. First is the item number. This number is arbitrary, but every item has to have a unique number in order for the POS to store it. Any number will do. We like to use at least 5 digits. Then it asks you for the group. If you are adding an item to a group that already exists, you would type in the group you wish to add the new item to. Or, if you would like to make a new group type the name of the new group to be created and the POS will automatically make that group for you. Then it asks you for the sub group. A sub-group is another way of further organizing your items in a group. Take drinks for example. You can have a group of beverages, then the sub groups would be something like beer, wine, and soft drinks. If you do not need to have subgroups then you simply leave that field blank. Then it asks for the item name, type that info. Then you are asked for the price. Enter the price. Then you are asked for the cost price, that would be the final cost of this item to be made, this info is used for reporting and inventory purposes. Then, you are ask for the search id. Again, this is another arbitrary number that has to be there. Any number you like, then hit next. Now you see a lot of buttons, the only ones you should be concerned about are the modifiers and cook options. In the “Cook Option” section, you can set the item to print to a specific kitchen printer or not print to the kitchen printers at all. If you don’t want it to print to the cook select Cook Options, then set Cook Printer and Cook Screen to NONE. Modifiers are things like… let’s say guacamole, sour cream, extra tortillas, anything extra or any choice that will come with the item. Now modify 1 and 4 do not add an extra charge. And modify 2 and 3 can add an extra charge on top of the base price of the item. Now on the modify screens it will ask you if you want the modifier to be Forced, Modify, or Never. Forced means every time you ring up the item it will ask you if you want to add these modifiers to the item, Modify means that you will only be asked to add the modifiers when you hit the modify button on the left hand side of the ordering screen. And never means just that, you will never be asked to add that modifier. Then you have to put the threshold. The threshold is the maximum number of modifiers you can select on the item. Say you have ten modifiers but the customer can only select two from the list. Then you would set the threshold to 2. Then it asks for LEVEL. LEVEL is where you name the modifier, i.e.: Sour cream, Guacamole, Extra Tortillas. When adding modifiers in modify 2 and 3 it asks you for the price. This is the extra price on top of the base price. So if you wanted to charge .50 for sour cream, you simply put .5